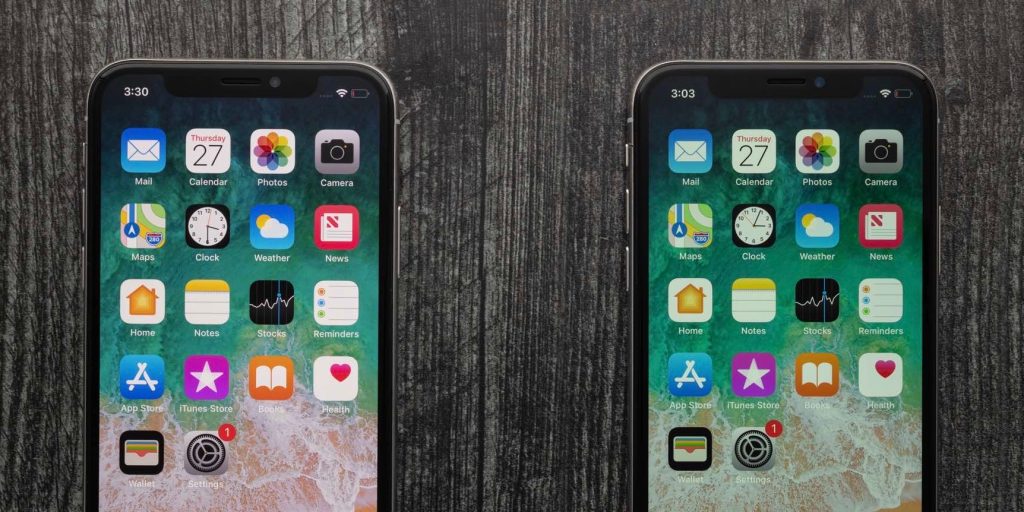Avez-vous déjà voulu enregistrer l’écran de votre iPhone ? Pour ce faire, vous pourriez être tenté de commencer à télécharger des applications tierces douteuses qui nécessitent un accès à l’écran et aux paramètres de votre téléphone.
Heureusement, avec iOS 14 et les systèmes d’exploitation plus récents, vous pouvez désormais enregistrer l’écran de votre iPhone avec l’enregistreur d’écran intégré d’Apple. Nous allons vous expliquer comment activer l’application d’enregistrement d’écran et comment l’utiliser.
Étape 1 : Ajouter l’enregistreur d’écran au centre de contrôle
Vous devez d’abord ajouter l’enregistreur d’écran au centre de contrôle de votre iPhone. Il suffit de faire glisser votre doigt vers le bas en partant du haut de l’écran pour accéder au centre de contrôle. Avec les modèles d’iPhone plus anciens que l’iPhone X, vous pouvez le faire en glissant vers le haut depuis le bas de l’écran.
Pour ajouter l’enregistreur d’écran au centre de contrôle, allez dans les réglages de votre iPhone. Ensuite, appuyez sur “Centre de contrôle” et “Personnaliser les contrôles”. En haut de la vue, vous verrez tous les outils que vous avez déjà inclus dans le centre de contrôle. Faites défiler la liste des différents contrôles et localisez “Enregistrement d’écran”.
Une fois que vous avez trouvé la commande “Enregistrement d’écran”, appuyez sur le signe plus vert à côté. Cela ajoute l’enregistreur d’écran à votre centre de contrôle et vous êtes prêt à passer à l’étape suivante.
Étape 2 : Commencez à enregistrer votre écran
Vous trouverez maintenant l’enregistreur d’écran dans le centre de contrôle après l’avoir activé dans les paramètres.
Pour commencer à enregistrer, appuyez sur le symbole d’enregistrement d’écran représentant un cercle et attendez le court décompte. Si vous souhaitez également enregistrer votre voix avec l’enregistreur d’écran, maintenez le symbole d’enregistrement d’écran enfoncé, puis appuyez sur le bouton du microphone pour activer et désactiver l’enregistrement sonore.
Une fois l’enregistrement commencé, vous verrez un symbole rouge dans le coin supérieur droit indiquant que l’écran est en cours d’enregistrement.
Étape 3 : terminer l’enregistrement
Lorsque vous souhaitez mettre fin à l’enregistrement, ouvrez le centre de contrôle et appuyez à nouveau sur le bouton d’enregistrement d’écran. Maintenant, pour accéder à l’enregistrement, il suffit de naviguer vers vos photos et de commencer à regarder l’enregistrement de votre écran.
Résumé : Enregistrer l’écran de votre iPhone ou iPad
Maintenant que vous connaissez cette astuce pratique pour enregistrer l’écran de votre iPhone, vous pouvez également l’utiliser avec les appareils iPad d’Apple. L’outil d’enregistrement d’écran est une alternative pratique pour les simples captures d’écran et vous permet d’enregistrer l’écran de votre appareil sans avoir à recourir à des applications tierces supplémentaires.